Streams Explorer
The Streams Explorer view allows you to:
- Easily manage your Streams instances
- View Streams application services
- View active job runs for a Streams instance
- View details for Streams instances and jobs
- See a list of Streams toolkits
- Access helpful resources
To bring up the view, click on the IBM Streams icon 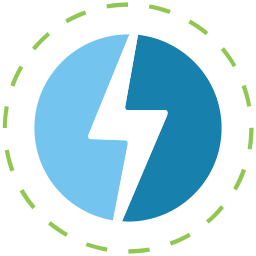 on the side of VS Code.
on the side of VS Code.
Instances
This section provides a list of all of your Streams instances.
- An instance can be authenticated. When this extension is activated, all instances are unauthenticated. Learn how to authenticate to an instance.
- An instance can be the default instance. While you can have multiple Streams instances, there can only be one default instance. The default instance is selected by default when building and submitting applications, and determines what build service toolkits are used by this extension. Learn how to set the default instance.
Instance nodes are identified by the icon. This icon comes in different variations that indicate the state of the instance.
| Icon | Authenticated? | Default instance? |
|---|---|---|
Adding an instance
To add an instance, click on the button at the top of the section. You will be prompted to select a Streams version and provide the connection details for the instance. The prerequisites for each version are detailed below.
IBM Cloud Pak for Data deployment
| Property | Description |
|---|---|
| IBM Cloud Pak for Data version | You can find the version number in the About section after logging in to the IBM Cloud Pak for Data web client in your browser. |
| IBM Cloud Pak for Data web client URL |
This is the URL used to access the IBM Cloud Pak for Data web client in your browser. It should be of the
form: https://HOST:PORT (e.g., https://123.45.67.89:12345).
|
| IBM Cloud Pak for Data credentials | These are the credentials (username and password) used to log in to the IBM Cloud Pak for Data environment in your browser. |
IBM Streams standalone deployment
| Property | Description |
|---|---|
| IBM Streams REST service URL |
IBM Streams provides a REST API that can be used to retrieve information about the instance. This service
has a URL associated with it. For example, when the service is exposed as a node port:
https://123.45.67.89:30001.
|
| IBM Streams build service URL (optional) |
IBM Streams provides an optional build service for compiling and building Streams applications. This
service has a URL associated with it. For example, when the service is exposed as a node port:
https://123.45.67.89:30002. If not specified, you will not be able to build your Streams applications. |
| IBM Streams security service URL (optional) |
IBM Streams provides an optional security service for managing a set of security realms to provide single
sign-on support for Streams services. This service has a URL associated with it. For example, when the
service is exposed as a node port: https://123.45.67.89:30003.If not specified, the security service URL will be generated using the REST service URL. |
| IBM Streams Console URL (optional) |
IBM Streams includes an integrated console that you can use to view the health of the instance and its
applications. You can manage instances and resources, configure security, and monitor jobs from a single
location. If not specified, the Console URL will be retrieved from the Streams REST API. |
| IBM Streams credentials | These are the credentials (username and password) used to authenticate to the IBM Streams instance. |
IBM Streaming Analytics on IBM Cloud
| Property | Description |
|---|---|
| IBM Streaming Analytics service credentials | These are the credentials (in JSON format) used to authenticate to the IBM Streams instance. You can add or view your credentials in the service details page. |
Once a connection to the instance is established, the instance is added to the Instances section.
Watch and learn: This video demonstrates how to add an instance.
Removing an instance
To remove an instance, click on the button at the top of the section. Select one or more instances to remove and click OK. The selected instance(s) are removed from the Instances section.
Watch and learn: This video demonstrates how to remove an instance.
Authenticating to an instance
There a couple of ways to authenticate to an instance.
- Click on the
icon.
- If the instance is the default instance, click on the
Get started by authenticating to this instance. message.
- If the instance is not the default instance, click on the unexpanded node.
Watch and learn: This video demonstrates how to authenticate to an instance.
Refreshing an instance
Instances are refreshed automatically based on the Refresh Interval setting. The default interval value is 5 minutes. To manually refresh an instance, click on the icon.
Setting the default instance
You can set an instance as the default instance by clicking on the icon.
Watch and learn: This video demonstrates how to set the default instance.
Application services
This section allows you to view Streams application services for a node that is selected in the Instances section. Note that this only applies to Cloud Pak for Data Streams instances that are version 5.5.0.0 or greater. For example, when an instance node is selected, the Application services section is updated to display the application services for the instance.
For additional information, restrictions, and sample applications, see Resources for Streams developers in the IBM Community.
Active runs
This section allows you to view active job runs for a node that is selected in the Instances section. Note that this only applies to Cloud Pak for Data Streams instances that are version 5.5.0.0 or greater. For example, when an instance node is selected, the Active runs section is updated to display the active job runs for the instance.
Details
This section allows you to view details about a node that is selected in the Instances section. For example, when an instance node is selected, the Details section is updated to display the following details about the instance:
- Connection details (such as the Cloud Pak for Data URL and username)
- Health
- Services
- Status
- And much more!
Watch and learn: This video provides an overview of the Details section.
Toolkits
This section allows you to easily view and manage toolkits that can be used in your Streams applications. Toolkits are grouped into two categories: build service toolkits and local toolkits.
For more information about toolkits, see Using toolkits.
Watch and learn: This video provides an overview of the Toolkits section.
Build service toolkits
This set of toolkits depends on the Streams version of your default Streams instance (in the Streams Explorer). They are either stored remotely in your instance’s build service or the bundled toolkits are used. Learn more here.
Hover on or click on the Build service node to:
- Add a toolkit (
): Prompts you to select a toolkit folder on your local machine containing an indexed toolkit and adds the toolkit to the Streams build service. The list of build service toolkits is updated to include the new toolkit.
- Remove toolkit(s) (
): Prompts you to select one or more toolkits to remove from the Streams build service. The list of build service toolkits is updated to exclude any removed toolkits.
Hover on or click on a build service toolkit node to:
- Open a toolkit (
): Opens the toolkit index XML file in the current VS Code window.
- View a toolkit (
): Reveals the toolkit index XML file in your local file manager (e.g., Windows File Explorer or macOS Finder).
Watch and learn: This video demonstrates how to add and remove a build service toolkit.
Local toolkits
These toolkits are stored locally on your machine. The Toolkit Paths setting determines which toolkits are included.
Note: In order for a toolkit to be recognized, it must be already indexed (i.e., it must have an up-to-date toolkit.xml file).
Hover on or click on the Local node to:
- Edit local toolkits (
): Opens the Settings editor for manual editing of the Toolkit Paths setting.
- Add a toolkit path (
): Prompts you to select a toolkit folder on your local machine containing an indexed toolkit and adds the toolkit folder path to the Toolkit Paths setting. The list of local toolkits is updated to include any new toolkits.
- Remove toolkit path(s) (
): Prompts you to select one or more toolkit paths to remove from the Toolkit Paths setting. The list of local toolkits is updated to exclude any removed toolkits.
Hover on or click on a local toolkit node to:
- Open a toolkit (
): Opens the toolkit folder in a new VS Code window.
- View a toolkit (
): Reveals the toolkit folder in your local file manager (e.g., Windows File Explorer or macOS Finder).
Watch and learn: This video demonstrates how to add and remove a local toolkit.
Helpful resources
This section provides quick access to helpful resources such as samples and documentation. Simply click on a node to open the resource in a browser.
Additional resources can be found on the Resources page.