Import your code into Atom
Edit meAfter you configure Atom, you can start working with some code.
To get the most out of this guide, it is a good idea to import the sample application.
You can also go to the section that best describes your use case:
- Import an existing project (including Streams Studio projects)
- Import a project from GitHub
- Creating a project in Atom
Import the sample project for this guide
To follow along with this guide, download the BusAlerts application .
- Extract the files into a folder
- Import it into Atom: click File > Add Project Folder. Browse to the project folder and click Open (Linux/Mac) or Select folder (Windows®).
The following sections describe other ways to start development by importing your own code from a folder or GitHub, or creating a new project.
Import an existing project (Including Streams Studio Projects)
To import any SPL project, from Atom, click File > Add Project Folder. Browse to the project folder and click Open (Linux) or Select folder (Windows®).
Import a project from GitHub
If you have existing SPL code on GitHub, you can clone the repository from within Atom.
From the Command Palette, search for and select the GitHub Clone option.
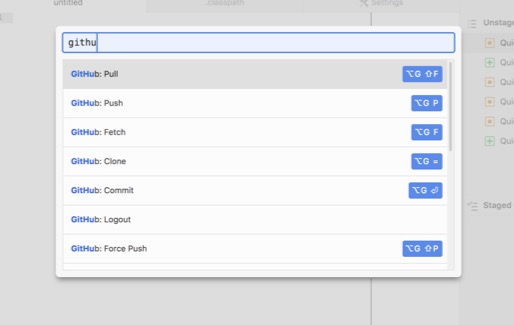
Enter the repository URL into the URL field and click Clone.
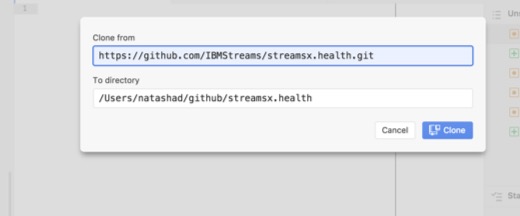
The project is added to the project pane.
Whether you imported an existing application or created one from scratch, it is a good idea to explore the Atom editor to learn about useful editing features.